Tempo de leitura: 2 minutos
Boa noite meus amigos,
Estou de volta para trazer novidades para vocês e lhes auxiliarem com tutoriais.
Este ano, além dos vídeos, farei também publicações aqui no site.
Hoje demonstro como criar um máquina virtual via Powershell, um pedido de diversos colegas que me procuram pedindo ajuda.
Então vamos lá.
Primeiro, entre no seu host do Hyper-V e acesse o Powershell, como todos sabem, aqui atuo com o Windows 10 e estou acessando como administrador a console.
Após acessar, utilizaremos o comando New-VM, este comando cria uma máquina virtual, lembrando que se você digitar Help New-VM, você terá as verboses (variáveis) que podemos utilizar para que possa setar alterações de memória, disco entre outros. Utilizaremos algumas delas como exemplo.
Então vamos lá, darei o nome da minha VM de “Host01”, com isso digitarei o comando New-VM Host01 -memory 1gb -Path d:\Hyper-V\VHD -NewVHDPath d:\Hyper-V\VHD\Host01.vhdx -NewVHDSizeBytes 10gb
Vamos entender a sintaxe do comando:
New-VM Host01 -memory 1gb
Neste momento indico para ele o nome da VM e a frente a quantidade de memória que será alocada para a mesma, neste caso 1GB.
-Path d:\Hyper-V\VHD
Aqui mostro para o comando a localização da pasta onde ficará nossa VM.
-NewVHDPath d:\Hyper-V\VHD\Host01.vhdx
Após a sintaxe anterior, aqui eu mostro para o comando o nome do arquivo da minha VM, inclua sempre o caminho completo.
-NewVHDSizeBytes 10gb
Ao final, informo o tamanho deste disco da minha VM, que será 10GB.
Após ser criado, acessamos a console de gerenciamento e confirmamos sua criação.
Notem que a máquina foi criada, mas foi setada a memória dinâmica, aqui mostro um PLUS a mais para vocês, como criar sem habilitar a memória dinâmica ou como desabilito após a criação via Powershell.
Para que possa desabilitar a memória dinâmica, podemos após a criação rodar o comando Set-VMMemory -DynamicMemoryEnabled $false, onde indico que o método de memória dinâmica habilitada estará com seu estado FALSO.
Para rodar juntamente com a criação da VM, posso concatenar o comando New-VM com o comando Set-VMMemory.
Ficaria assim:
New-VM Host01 -memory 1gb -Path d:\Hyper-V\VHD -NewVHDPath d:\Hyper-V\VHD\Host01.vhdx -NewVHDSizeBytes 10gb | Set-VMMemory -DynamicMemoryEnabled $false
Desta forma, a memória dinâmica estará desabilitada.
Espero que tenham gostado e até a próxima pessoal.
Fiquem com Deus!
Abraços e Sucesso Sempre!

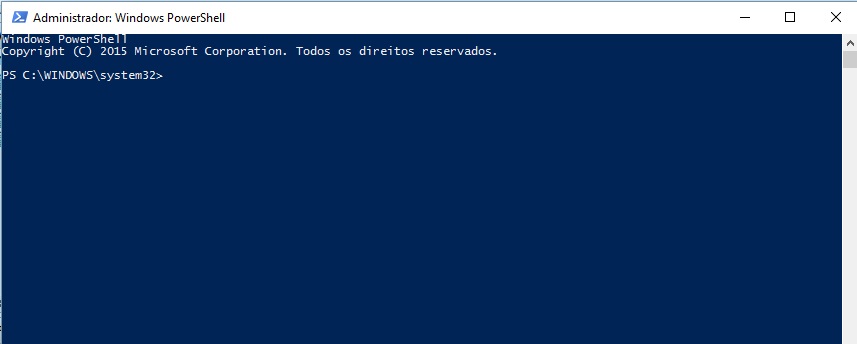

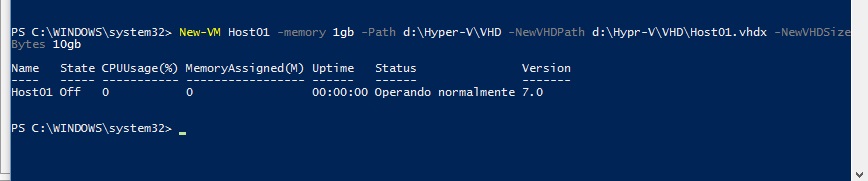
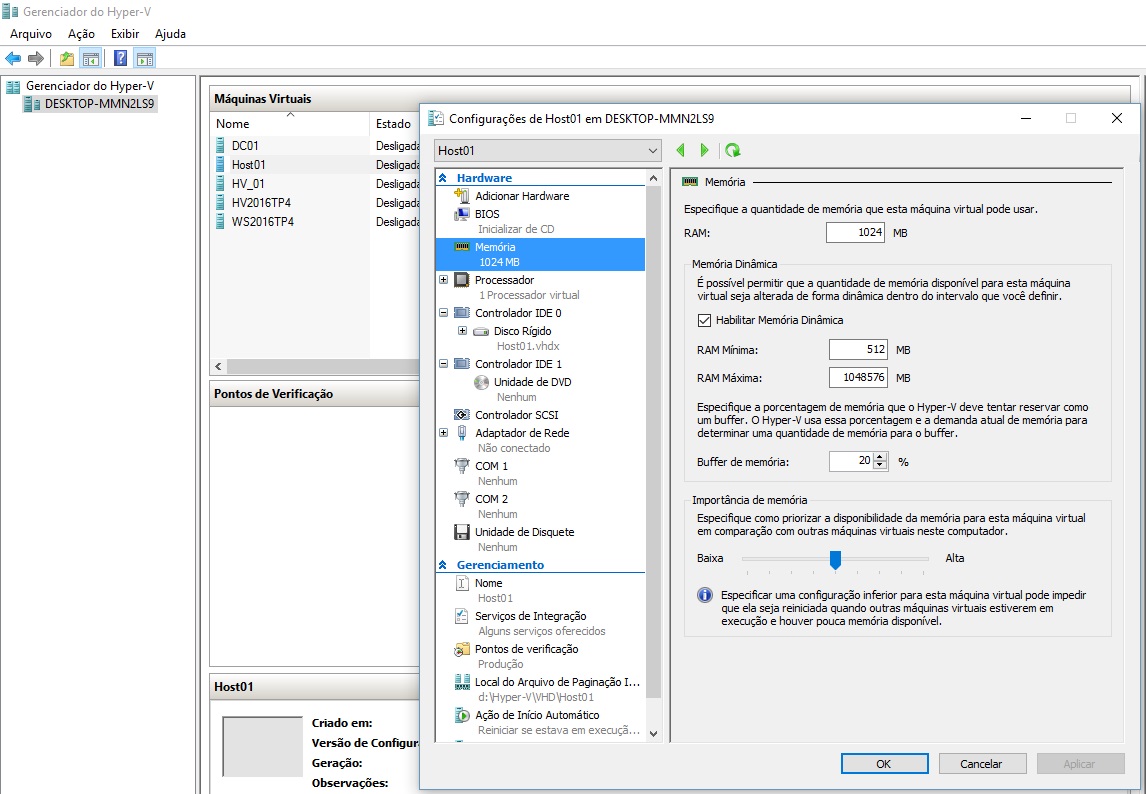


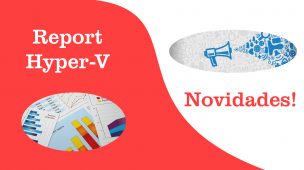

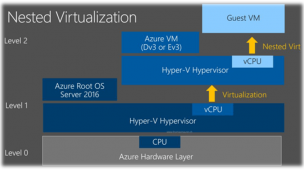
Link permanente
Olá Osanam,
Gostei do post, foi de muita importância para mim, pois no meu trabalho, crio deversas VM’s.
Eu tava vendo as sintaxes do comando e tem como já especificar a quantidade de processadores da máquina??
Obrigado!
Link permanente
Olá Decio,
Primeiramente obrigado por me seguir e curtir os posts e vídeos, mas vamos lá.
Para criar sua VM incluindo a quantidade de processadores é só adicionar o comando SET-VM -ProcessorCount 3, onde 3 é a quantidade de processadores e ficará como a sintaxe abaixo:
New-VM Host10 -memory 1gb -Path d:\Hyper-V\VHD -NewVHDPath d:\Hyper-V\VHD\Host10.vhdx -NewVHDSizeBytes 10gb | set-vm -ProcessorCount 3
Um grande abraço, sucesso e pode sempre fazer contato quando precisar, ah, e não deixa de indicar para os colegas, inscrever no canal no Youtube e divulgar para todos.
Abraços.